Hey there, fellow AutoCAD enthusiasts! As someone who has created over 25 macros for AutoCAD, I’m thrilled to share with you my top three time-saving macros. These macros have not only saved me countless hours but are also incredibly easy to create by simply copying and pasting instructions. Oh, and before I dive in, I want to take a moment to wish all the fathers out there a belated Happy Father’s Day from my lazy community!
Macro 1: AutoCAD Textile Change Command
Have you ever wished to change the text style in your entire drawing with just one click? Well, look no further! With this macro, you can automate AutoCAD to change the font of all text automatically. Here’s how you can create your custom AutoCAD command:
- Type “CUI” and press enter to access the AutoCAD Customized User Interface.
- Duplicate any existing command, rename it, and change its macro with this: ^C^C_OPTCHPROP;ALL;;T;YOURTEXTSTYLEHERE;;
- Now, let me explain the macro. First, use “CC” to cancel any running commands.
- Next, use the “Ops prop” command to select all objects in your drawing, including textiles.
- Then, enter the “Property” command and type “T” for textile.
- Finally, enter the name of the textile you want to apply to your entire drawing.
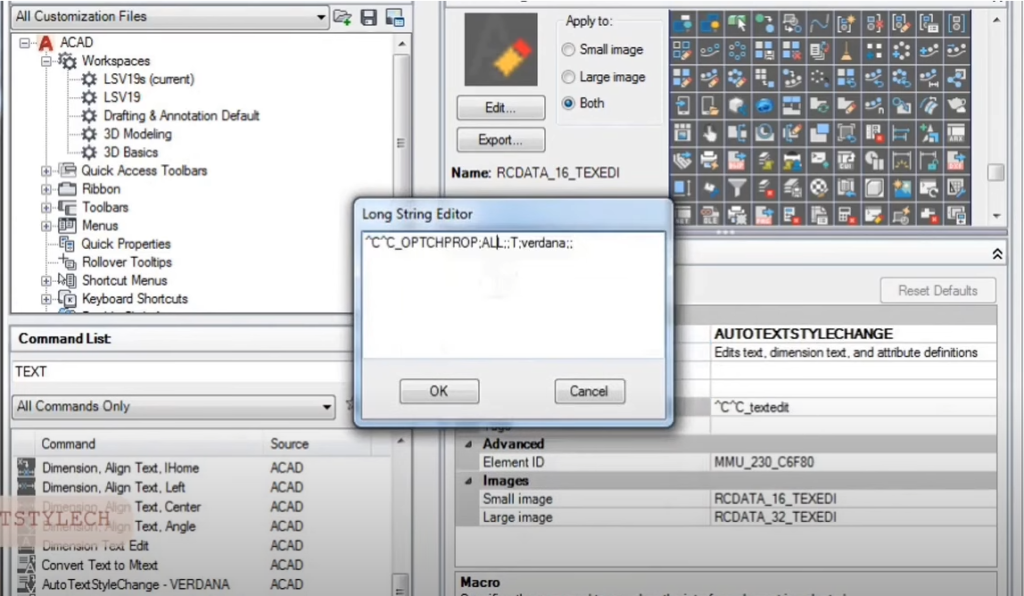
To make this command readily available, add it to your AutoCAD Quick Access Panel or explore other options like the Ribbon or Tool Palette.
Macro 2: Custom Transparency Command
Tired of manually adjusting individual layer transparencies in your drawings? I’ve got the perfect solution for you! Introducing the Custom Transparency command, which allows you to emphasize or de-emphasize specific portions of your drawing effortlessly. Here’s how it works:
- To enable transparency display, type in your command line “TransparencyDisplay” and enter “1” to turn it on.
- Create a new AutoCAD command by navigating to CUI and selecting the start icon.
- Name your command and enter the following macro code: ^C^C-la;m;lighter;tr;50;;;REC;\\_wipeout;p;L;y;_WIPEOUTFRAME;0;_PLOTTRANSPARENCYOVERRIDE;2;
- Add your new command to the Quick Access Panel, Ribbon, or Tool Palette for easy access.
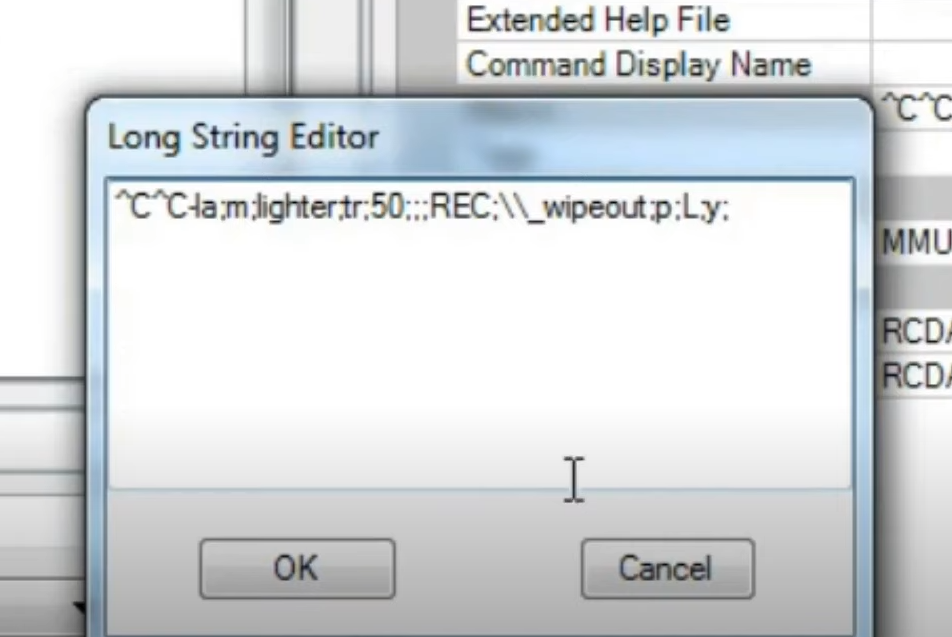
With the Custom Transparency command, you can apply transparency globally to any element in your drawing. Experiment with different settings and enjoy the flexibility it offers.

Macro 3: Lazy Architect Tool – Smart Walls
Attention architects! I’ve developed a super AutoCAD tool called LazyWall that will save you an immense amount of time. In just three simple steps, you can create smart walls with ease. Let’s get started:
Step 1: Type “CUI” and press enter to access the AutoCAD Customized User Interface.
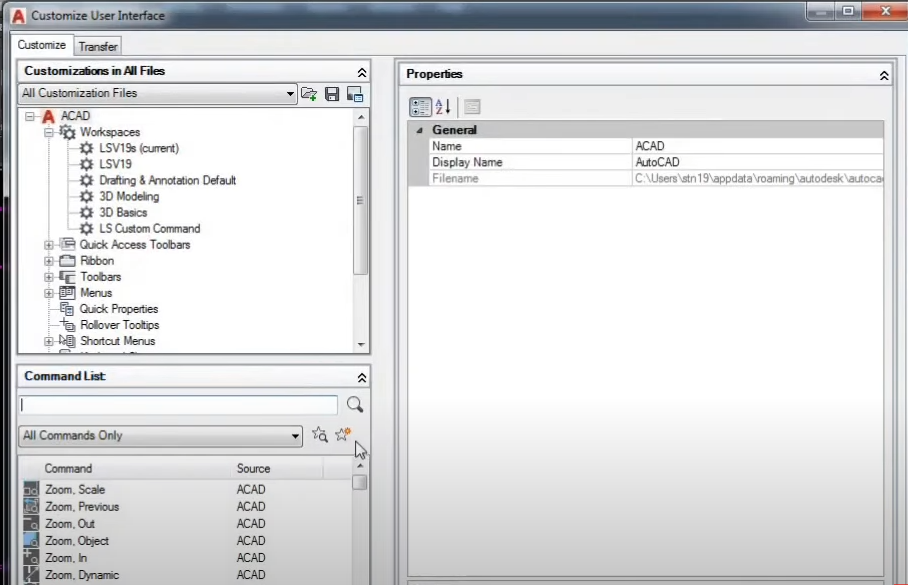
- Click the start icon to create a new command.
- Name your command and enter the macro code provided: ^C^C-LA;M;EX-WALL;COLOR;MAGENTA;EX-WALL;;_mline;ST;5-INCHES-EX-WALL;SC;1;J;Z;
- Choose an icon for your command and add it to the Quick Access Panel.
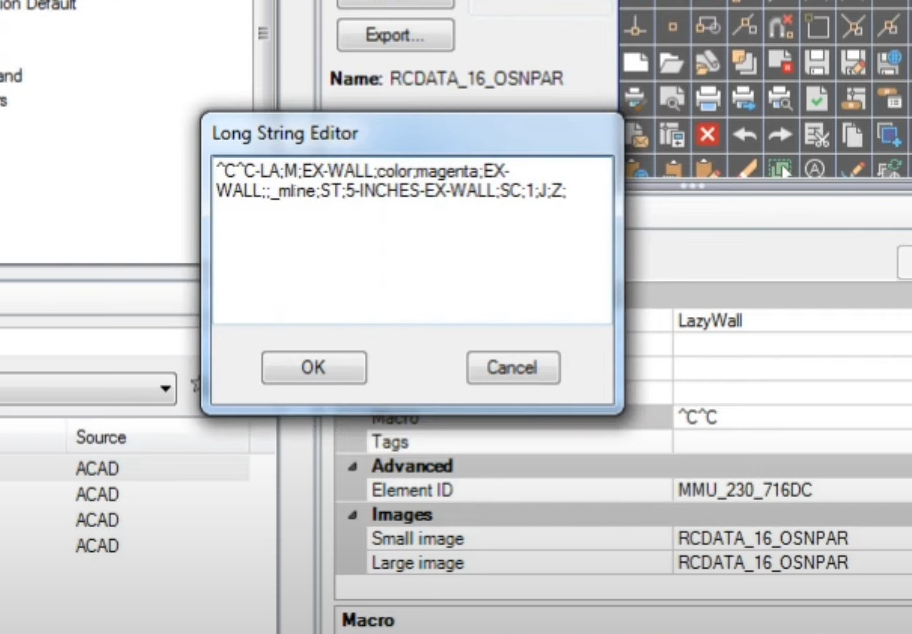
Step 2: Create a Multi-Line Style to define your wall’s appearance. Enter “MLS Style” and follow the instructions in the video to set it up.
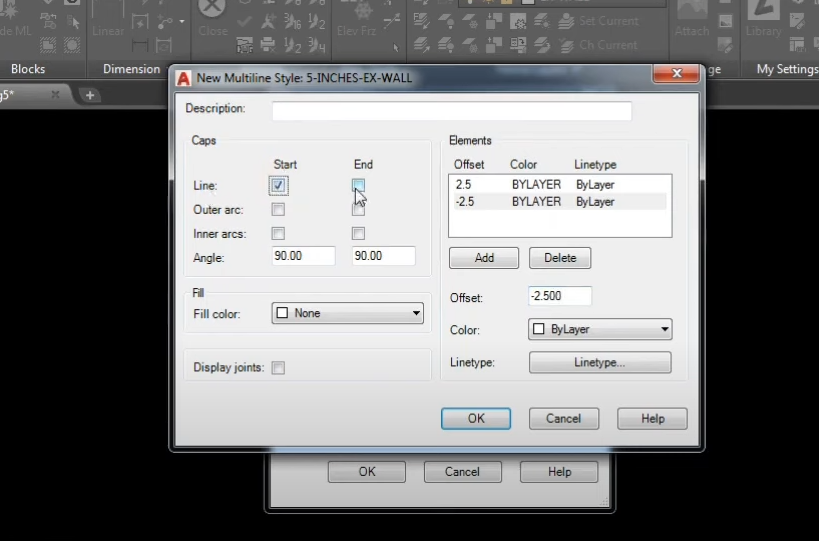
Step 3: Copy and save your new Multi-Line Style to your AutoCAD Library using the Lazy Library command.
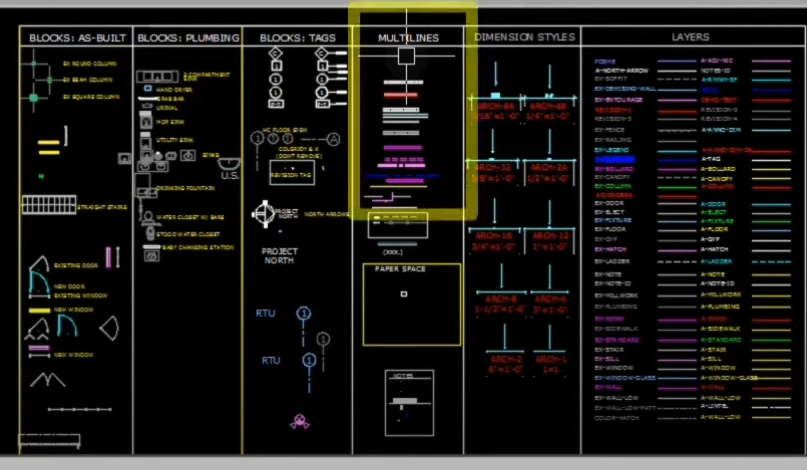
Once you’ve completed these steps, you can test your Lazy Wall command and witness how quickly you can draw walls in AutoCAD. Additionally, I share some speed-up drafting techniques like not worrying about wall thickness initially, utilizing smart walls instead of intersecting 2D walls, adjusting room dimensions using the scale command, and easily trimming smart walls with the “Open T” option. All these techniques are on the above video.
There you have it, folks! My top three AutoCAD macros that will undoubtedly save you precious time and streamline your workflow. Whether you’re changing text styles, applying custom transparency, or using the Lazy Architect Tool for smart walls, these macros are game-changers. So, why wait? Start implementing these macros today and experience the wonders of automation in AutoCAD. Stay tuned for more time-saving tips and tricks!
Useful links:
Watch this week’s video
Join our CAD meetings by becoming a YT member
Download my LazyBlocks, macros, and materials used in tutorials on Patreon-feed
