Hey there! Welcome to another episode of The Lazy Show. Today, I want to share a solution to two common AutoCAD errors that can hinder our project efficiency: the proxy error and the ribbon expanding issue. These errors often occur when we receive drawings created in programs like Autocad Architecture, Civil 3D, or other 2D/3D software and try to open them in AutoCAD. But fret not, because I have the perfect solution for you.
Proxy Error and Ribbon Expanding Issue:
The proxy error occurs when we attempt to open a drawing in AutoCAD that wasn’t originally created within the program. It’s frustrating, but it can be resolved by keeping our drawings clean.
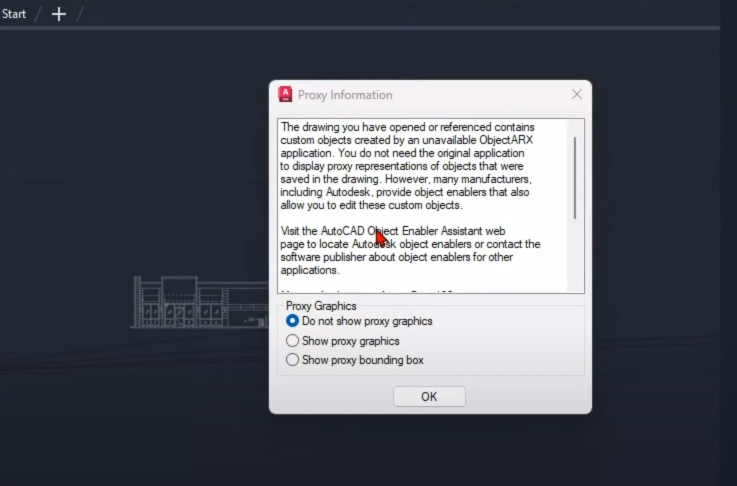
Another annoying problem we encounter is the ribbon expanding uncontrollably due to numerous text styles in the drawing. This occurs when we edit a text, causing the ribbon to expand and clutter our workspace. The root cause here is again the lack of drawing cleanliness.
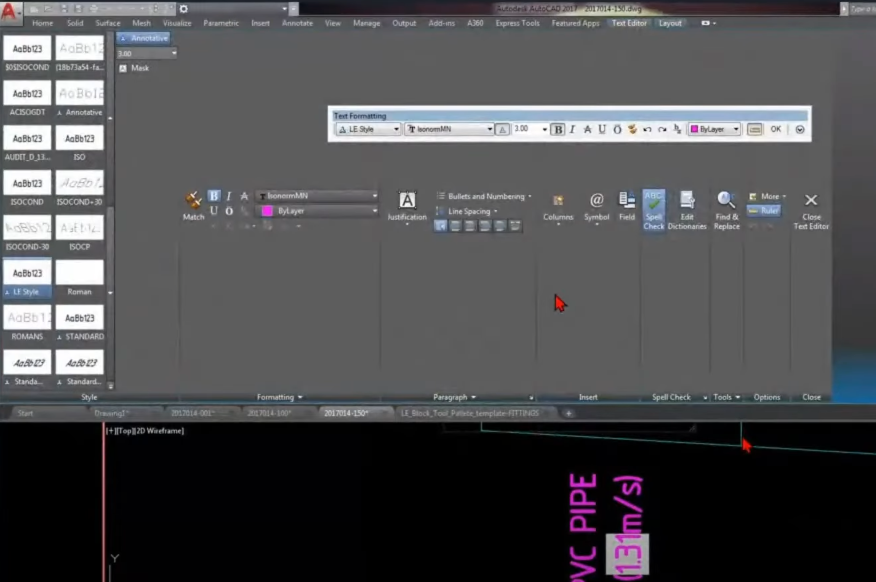
Introducing the LazyPurge Command:
To tackle these errors effectively, I’ve created a powerful tool called the LazyPurge command. Unlike the regular purge command, this tool goes beyond fixing proxy errors and thousands of text styles in your drawing. Let’s dive into how you can utilize this command to streamline your workflow.
Setting Up the LazyPurge Command:
- Open the tool palette by pressing Ctrl + 3 on your keyboard.
- Right-click within the tool palette and select “Create New Palette” to start fresh.
- Add any object to the palette; for instance, draw a rectangle quickly.
- Right-click on the object and choose “Properties.”
- If the properties window is locked, change the “Use flyout” option to “No” for unlocking it.
- Write the following code into the Command Macro String section of the properties window. (If you are a supporter of my work, visit my Patreon post page, where I’ve shared the LazyPurge command code to easily copy and paste.)
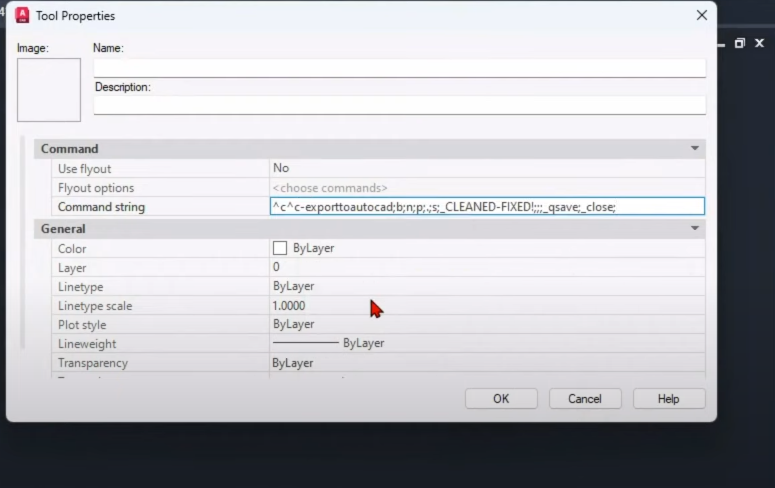
Understanding the Lazy Purge Command:
The Lazy Purge command utilizes the “Export to AutoCAD” command, which efficiently cleans our drawings and resolves errors. Within the command, you can customize the phrase according to your preferences. In my example, I used “Cleaned and Fixed.” The command saves the drawing and closes it automatically.
Testing the Lazy Purge Command: To test the effectiveness of this command, follow these steps:
- Open the folder containing the drawing with errors.
- Notice the large file size, indicating the presence of errors.
- Locate and click on the Lazy Purge command in your tool palette.
- Watch as the command works its magic, closing the drawing.
- Now, navigate back to the folder and find a new drawing named “Clean and Fixed.”
- Erase the original drawing and rename the cleaned version.
- Open the cleaned drawing, which should be free from any errors.
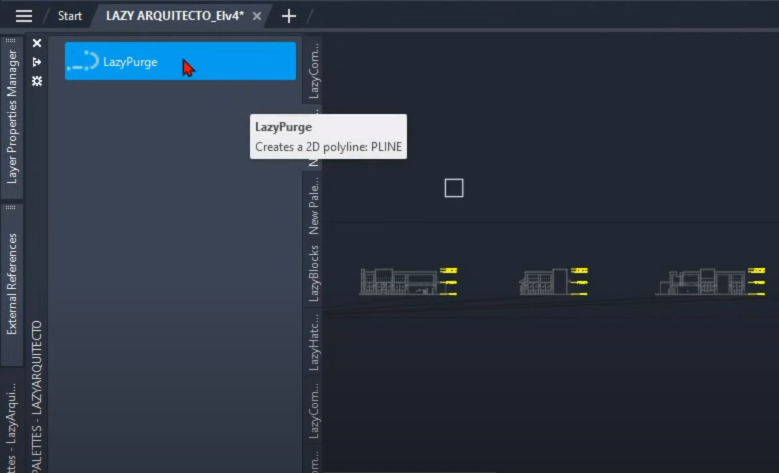
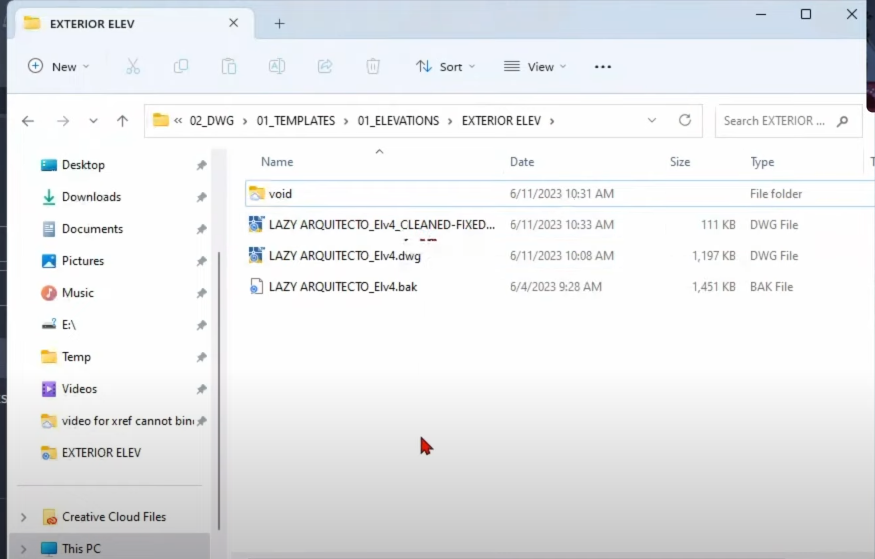
The Lazy Purge command is an invaluable addition to your AutoCAD workflow. By implementing this command, you can avoid common errors and maintain clean and efficient drawings. Say goodbye to proxy errors and annoying ribbon expansions. Give the LazyPurge command a try, and let me know how it revolutionizes your AutoCAD experience.
Useful links:
Watch this week’s video
Join our CAD meetings by becoming a YT member
Download my LazyBlocks, macros, and materials used in tutorials on Patreon-feed
