Hey, have you ever found yourself getting distracted by your cluttered AutoCAD workspace while working in production mode? Well, I have a solution for you! There’s already a command in AutoCAD called “Screen” that helps you clean up the screen, and you can toggle it on and off with the shortcut “Ctrl + 0”. But, this command doesn’t give us the flexibility that we need, especially when we have different workflows. For example, I always like to have my tool palette on the clean screen mode because I have some quick tools that I use. And also, I’d like to hide some of the items on my screen and the status bar, as it can be distracting when I’m working at full speed.
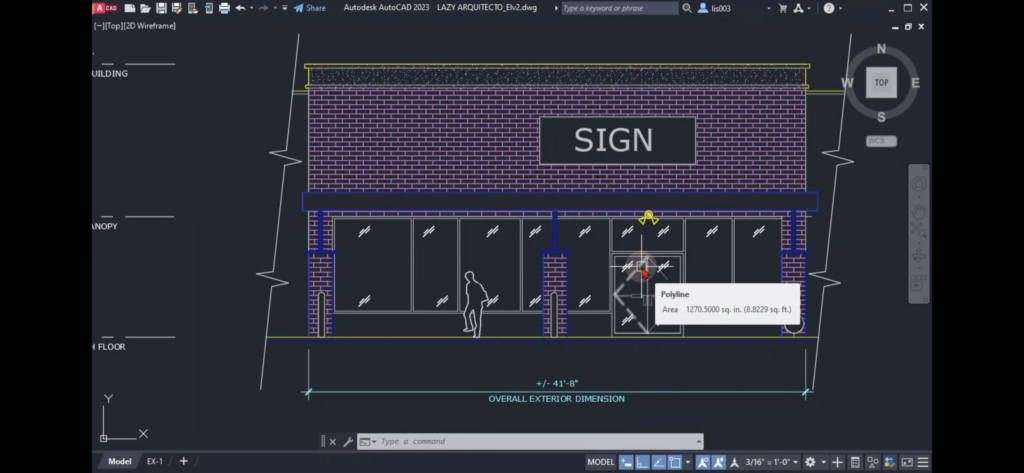
So, let’s create a custom command to fix this. We’ll start by opening the CUI (you can use the shortcut), and finding the “Clean Screen” command. We’ll copy the code from this command and add it to our custom command.
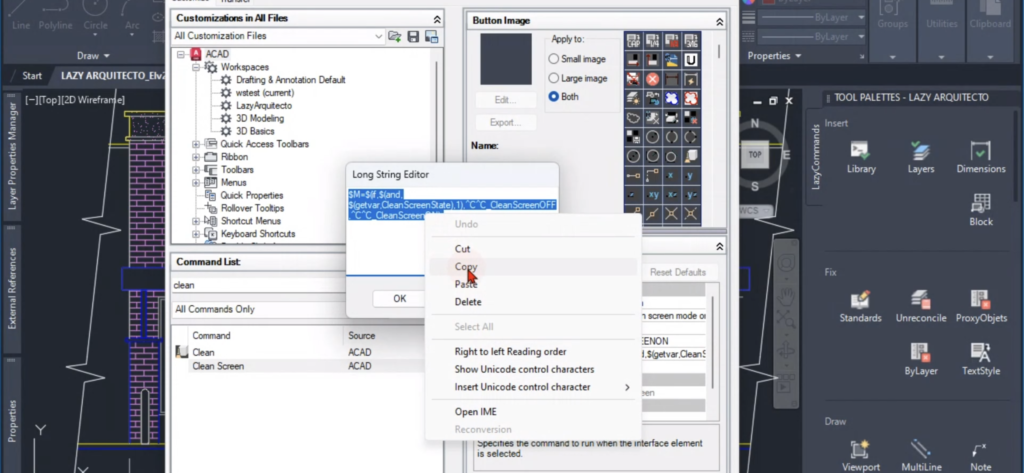
I’m going drag a polylines to the tool palette, right click on it and pick properties. Here I’ll call my new tool “LazyCleanScreen”. Finally, I’ll paste the previously copied code.
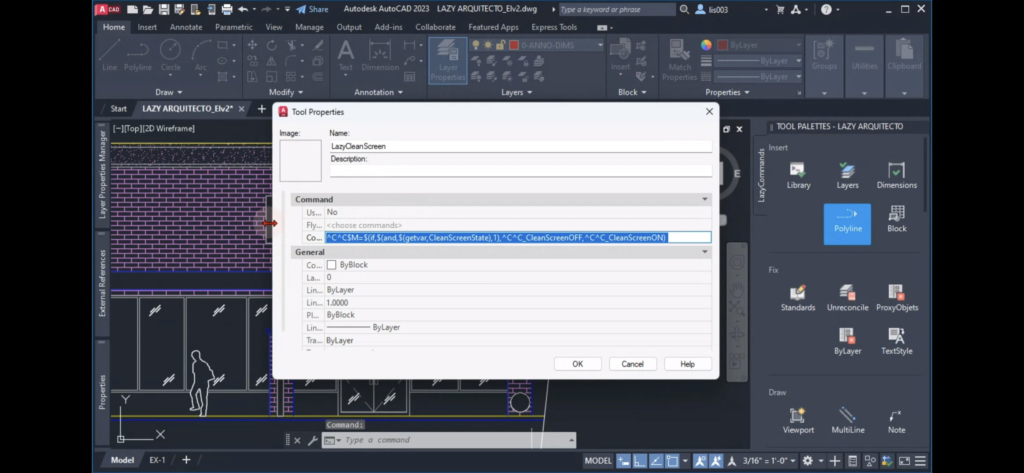
We’ll also hide the status bar, the command line, and palettes like the property palette, the layer palette, and the external references palette. To do this, we’ll add a few lines of code to our custom command, to toggle the visibility of these elements.
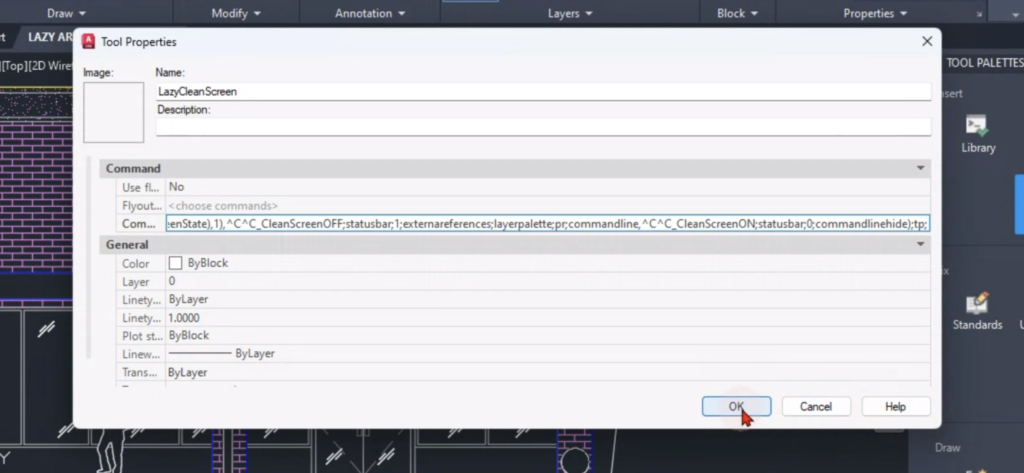
And that’s it! With this custom command, you can now switch to a clean and efficient workspace with just one click!
Hope this new command can save you some time, and please #StopWastingTime in AutoCAD!
Watch the full AutoCAD series here https://youtube.com/c/lazyarquitecto
FREE 5 Automatic AutoCAD Commands here https://mailchi.mp/bc036ed55311/lazyarquitecto
Support my work using affiliate link to purchase anything at no cost to you https://amzn.to/34OZ1en
