Welcome to the Lazy Learning Show, where we teach you AutoCAD to help you save time, effort, and money. In this episode, we’ll explore three different techniques for printing AutoCAD drawings without any problems. Whether you’re a beginner or an experienced user, these techniques will ensure that your prints are accurate and professional. Let’s dive in!
Method 1: Printing from Model Space:
To start, let’s learn how to print from model space. Model space is where you create most of your objects in AutoCAD. Follow these steps to print from model space:
- Select the “Output” tab in the ribbon, or use the shortcut Ctrl+P.
- In the plot dialog box, choose the appropriate options:
- Select your printer from the drop-down menu.
- Set your paper size to 11 by 17 inches.
- Choose the “Window” option in the plot area to print only the desired drawing.
- Select the desired plot style table, such as monochrome for black and white printing.
- Set the orientation as portrait or landscape.
- Preview your print to ensure it looks correct.
- Click “Print” to plot your drawing.
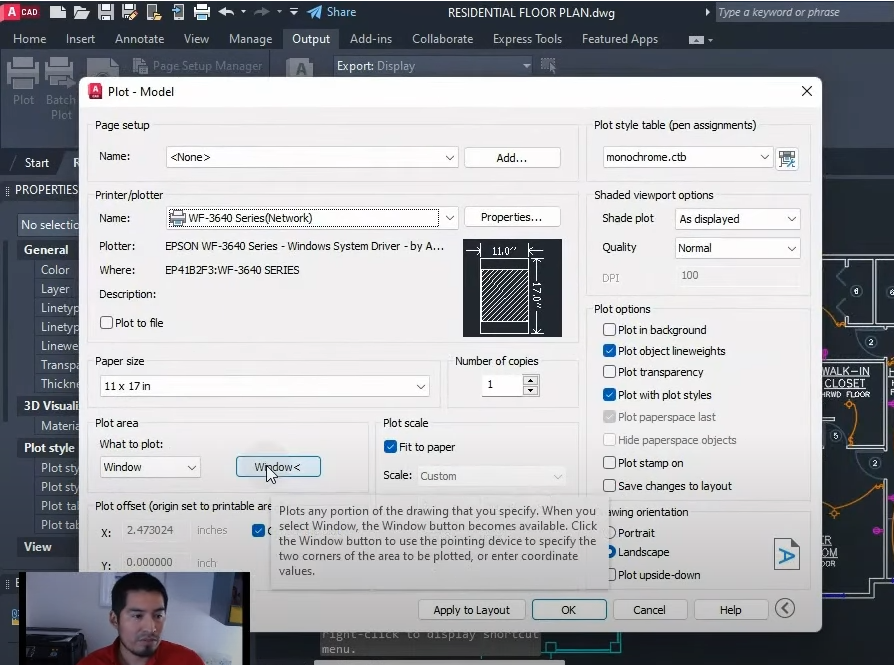
Method 2: Printing from Paper Space:
In AutoCAD, paper space is where you set up your print layouts. Follow these steps to print from paper space:
- Switch to paper space by selecting the desired layout tab.
- Use the shortcut Ctrl+P to open the plot dialog box.
- Follow the same steps as in Method 1, but ensure you choose the appropriate paper size for your layout.
- Preview the print to verify its appearance.
- Click “Print” to plot your drawing.
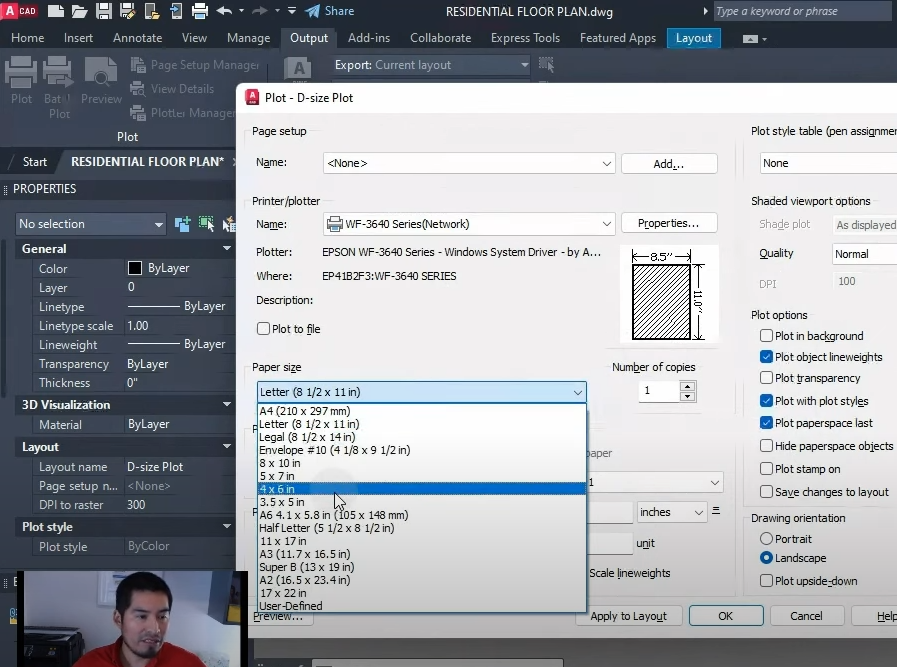
Method 3: Printing to Scale in AutoCAD:
Printing to scale is crucial when you need to provide accurate dimensions and measurements. Here’s how to print to scale in AutoCAD:
- In paper space, create a title block by copying and pasting an existing one or drawing a new one.
- Modify the page setup right clicking in your layout tab to match your desired paper size.
- Create a viewport by using the MV command.
- Specify the corner points of the viewport to frame your drawing.
- Double-click inside the viewport to enter it.
- Set the desired scale for the viewport to match the intended scale of your drawing.
- Lock the viewport to prevent accidental changes.
- Exit the viewport by double-clicking outside it.
- Use the plot dialog box to set the printing options as per Method 1 or Method 2.
- Preview the print to ensure everything is in order and make sure that 1:1 is selected under scale option.
- Click “Print” to plot your drawing.
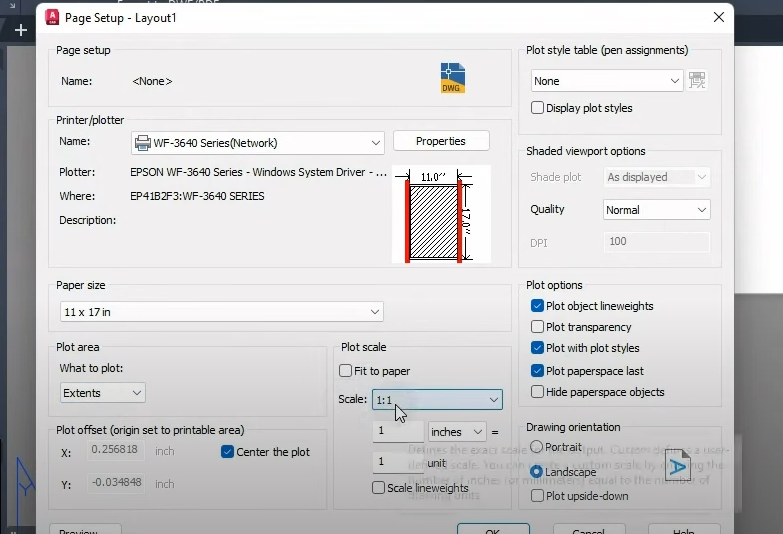
Printing AutoCAD drawings can be a breeze when you know the right techniques. In this post, we covered three methods: printing from model space, printing from paper space, and printing to scale. By following these steps, you’ll be able to print your AutoCAD drawings accurately, efficiently, and to the desired scale. Start using these techniques today and take your printing skills to the next level!
Useful links:
Watch this week’s video
Join our CAD meetings by becoming a YT member
Download my LazyBlocks, macros, and materials used in tutorials on Patreon-feed
