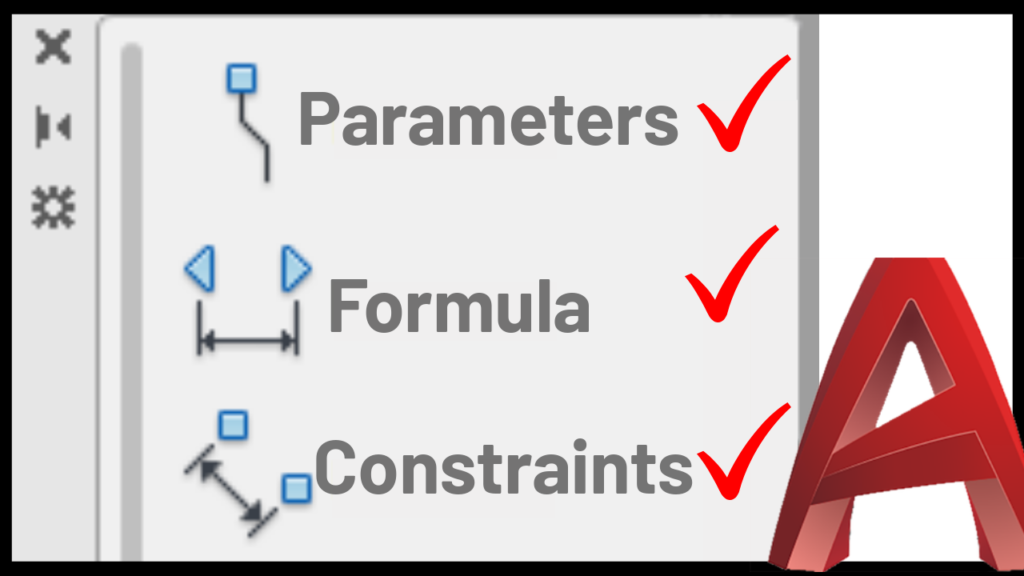Are you tired of spending hours manually adjusting your AutoCAD designs? Today, I’ll show you how to leverage dynamic blocks in AutoCAD to streamline your workflow and save valuable time.
Dynamic blocks are a game-changer for anyone working in AutoCAD. They allow you to create intelligent, reusable blocks that can adapt to different situations, making your workflow faster and more efficient. In this tutorial, we’ll explore how to harness the power of dynamic blocks to optimize your own work in AutoCAD.
To get started, select the elements you want to include in your dynamic block and create a block using the “B” command. Once you’ve named your block and specified a base point, enter the block editor to customize its behavior.
The key to creating a dynamic block is defining parameters and actions. Start by adding linear parameters to control dimensions such as length and width. Then, incorporate stretch actions to allow for easy resizing of the block. By defining these parameters and actions, you can make your block adapt to different design requirements with minimal effort.
One of the benefits of dynamic blocks is their ability to automate calculations. For example, you can use fields and formulas to calculate dimensions or quantities based on other parameters. This can be especially useful for tasks like dividing lengths by a specific value or calculating areas.
Another powerful feature of dynamic blocks is the ability to create visibility states. This allows you to toggle the visibility of different elements within the block, making it more versatile and user-friendly. For example, you can create different configurations for different design options or detail levels.
Once you’ve created your dynamic block, it’s essential to test it to ensure it behaves as expected thoroughly. Try out different scenarios and adjust parameters as needed to fine-tune its behavior.
Mastering dynamic blocks in AutoCAD is a valuable skill that can greatly enhance your productivity as a designer. Watch the accompanying video tutorial for a step-by-step example of creating dynamic blocks in AutoCAD.
Useful Links
Watch this week’s video
Join our CAD meetings by becoming a YT member
Download my LazyBlocks, macros, and materials used in tutorials on Patreon-feed