Hello there, fellow AutoCAD enthusiasts! Welcome back to another edition of “The Lazy Show,” where we’re on a mission to help you waste less time and boost your productivity in AutoCAD. In this post, I’ll be sharing five essential settings that I recently discovered in AutoCAD 2024, which have significantly enhanced my workflow and productivity. So, let’s dive right in!
1. Create and Manage Custom Profiles
The first thing I noticed while working on the new AutoCAD 2024 was the need to create and store custom settings without the fear of losing them. After a crash incident that wiped out my settings, I learned my lesson. The solution was to create a new profile using the “Options” command. Under the “Profile” tab, I clicked “Add to List” and named my new profile “Architecture 2024.” This way, I can now easily switch between profiles and restore my settings whenever needed.
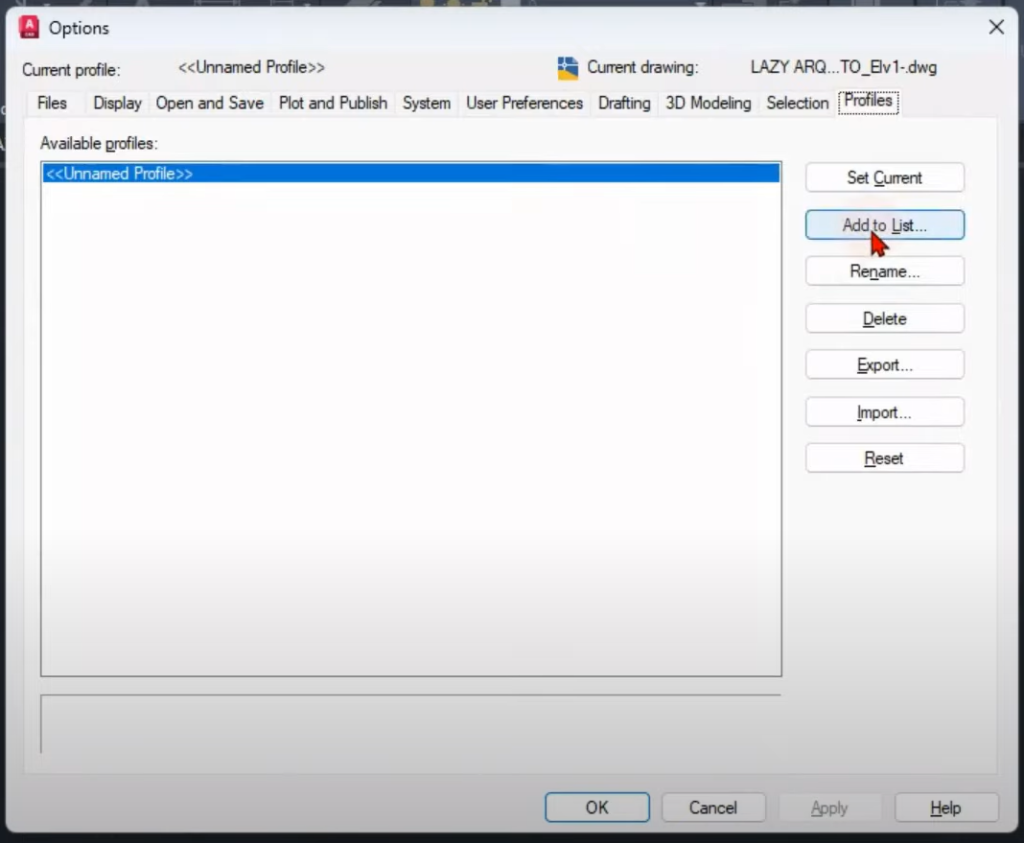
2. Easily Access Custom Fonts
Next on my list was the challenge of accessing my preferred architectural font style. To address this, I went to the “Options” window, navigated to the “Files” tab, and added the path to my font folder containing the architectural fonts. After restarting AutoCAD, my desired font styles were readily available, making text editing a breeze.
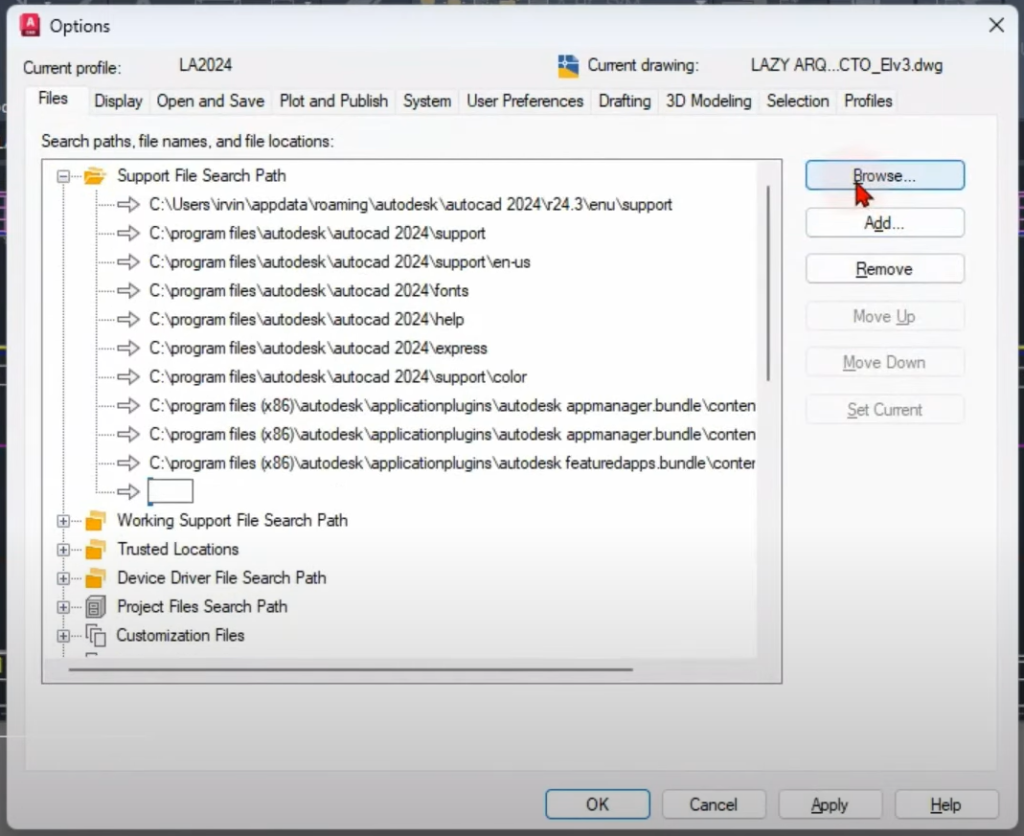
3. Faster Zooming for Efficient Drawing
Zooming in and out in AutoCAD can be time-consuming, especially when working on intricate designs. To speed up the process, I adjusted the “Zoom Factor” setting with the “zoomfactor” command to its maximum value of 100. Now, I can zoom in and out swiftly, significantly reducing the time spent on navigating the drawing.

4. Optimizing Object Snap Settings
Another area where I wanted to enhance my efficiency was while moving or editing objects. For instance, I often needed the midpoint snap option to quickly align elements. To enable this, I tweaked my object snap settings, making sure the midpoint option was always turned on. This small adjustment allowed me to swiftly move objects to precise positions using the midpoint snap.
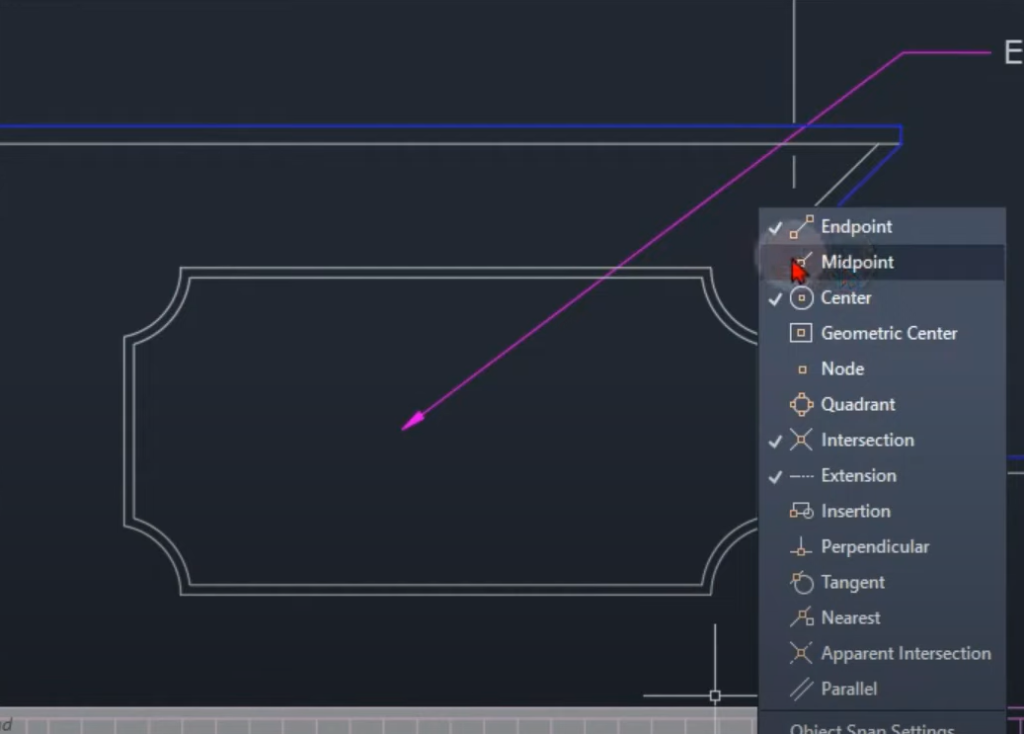
5. Simplifying Background Colors
To reduce strain on my eyes and simplify my workspace, I decided to harmonize the background colors of my model space and paper space. In the “Options” dialog, I matched the model background color with the paper space color. This simple change made it easier for me to distinguish between model and paper space.
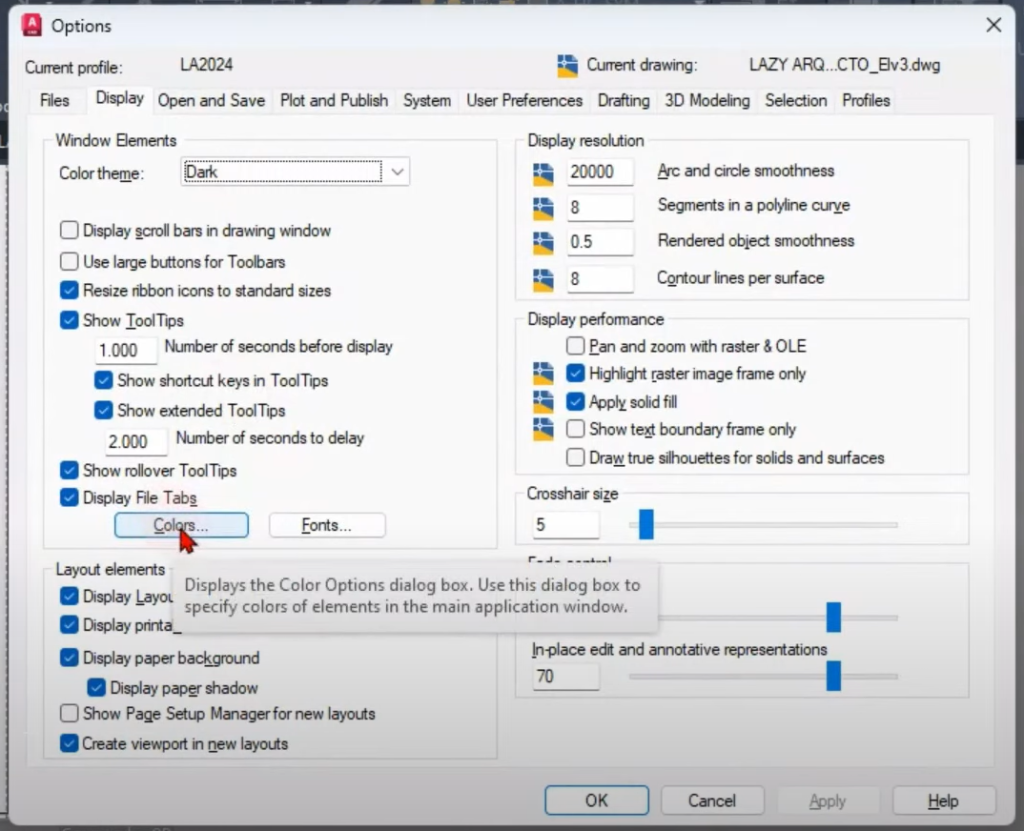
Bonus Tip: Fixing PDF Generation
Additionally, I faced an issue with PDF generation, where text comments were slowing down the printing process. To fix this, I changed the “PDFSHX” setting in AutoCAD from 1 to 0, ensuring that my PDFs were free from unnecessary comments.
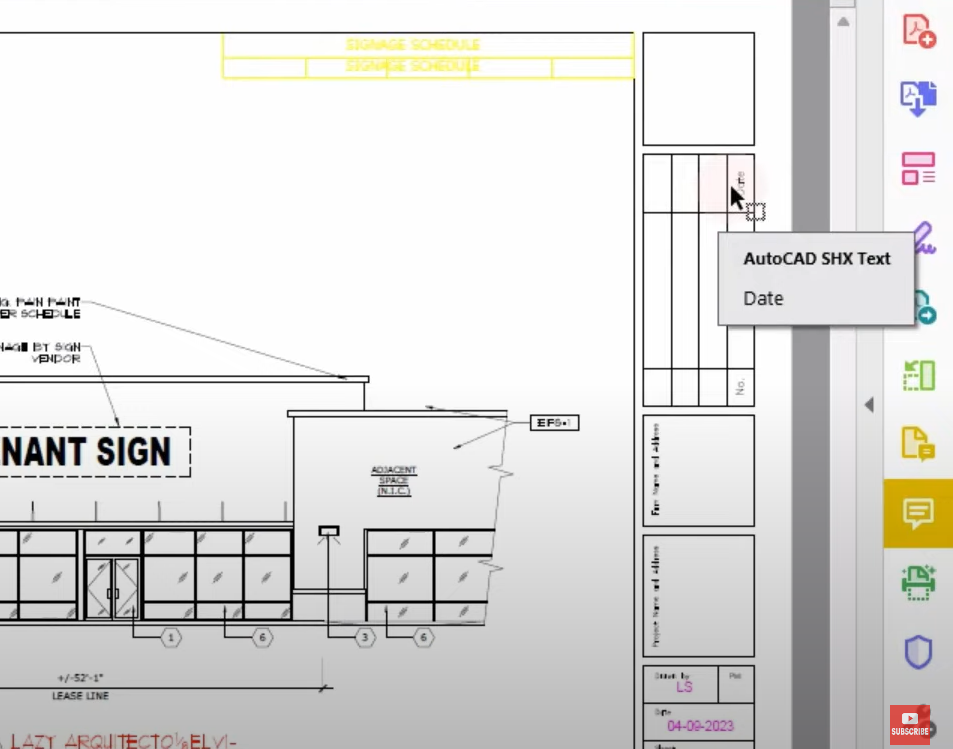
And there you have it, my top five settings that have transformed my AutoCAD 2024 experience and helped me work more efficiently. These little tweaks can make a big difference in your daily workflow, saving you valuable time and frustration. Feel free to try them out for yourself and take your AutoCAD productivity to new heights. Until next time, happy designing!
Useful links:
Watch this week’s video
Join our CAD meetings by becoming a YT member
Download my LazyBlocks, macros, and materials used in tutorials on Patreon-feed
